Netgear WiFi Extender Setup
Generally, range extenders are preferred networking devices to expand your existing network. Netgear provides a wide variety of range extenders to boost your network speed. Thus, to enjoy high-speed internet and configure the device according to your preferences, perform the Netgear WiFi extender setup.
Therefore, in this guide, we simplify the stepwise procedures to perform this setup process. Additionally, we highlight the essential methods to perform the Netgear extender setup, with effective troubleshooting tips. Let’s explore the deeper insights!

Fundamental Things for the Netgear WiFi Extender Setup
Generally, to carry out the Netgear range booster setup process, several basic things are required, as listed below:

Netgear
Extender

internet
connection

web/IP
address

Admin
credentials

Nighthawk
app

Computer/
smartphone

Ethernet
Cables
How to Setup Netgear WiFi Range Extender?
Now that you are aware of the primary things to carry out this procedure, it is time to dive into the complete procedures of the Netgear extender setup. Before that, be informed that this process can be done through the web GUI, Nighthawk app, and WPS button methods.
However, all users don’t know how to setup Netgear WiFi extender, therefore this guide simplifies the procedure for configuring the device. Read the complete steps below:
Setting up Netgear Extenders Via Web Interface
- First of all, ensure that your Netgear extender is powered on.
- Further, confirm that your computer is connected to the extender’s network.
- Then, open any web browser and type “mywifiext.net” web address.
- Otherwise, you can use the 192.168.1.1 default IP address.
- Then, log into your Netgear account using your default admin credentials.
- After login, visit the master setup wizard of the Netgear Extender.
- Hereon, go to Basic Settings to change the SSID and password of your network.
- Enter a unique and strong SSID and password in the respective fields under the WPA2-PSK security mode.
- Moreover, navigate the Advanced Settings to configure Parental Control, Bridge Model, Guest Network, etc. settings.
- Lastly, click on the Save button to implement these changes.
- Ultimately, your Netgear range extender setup procedure is completed.
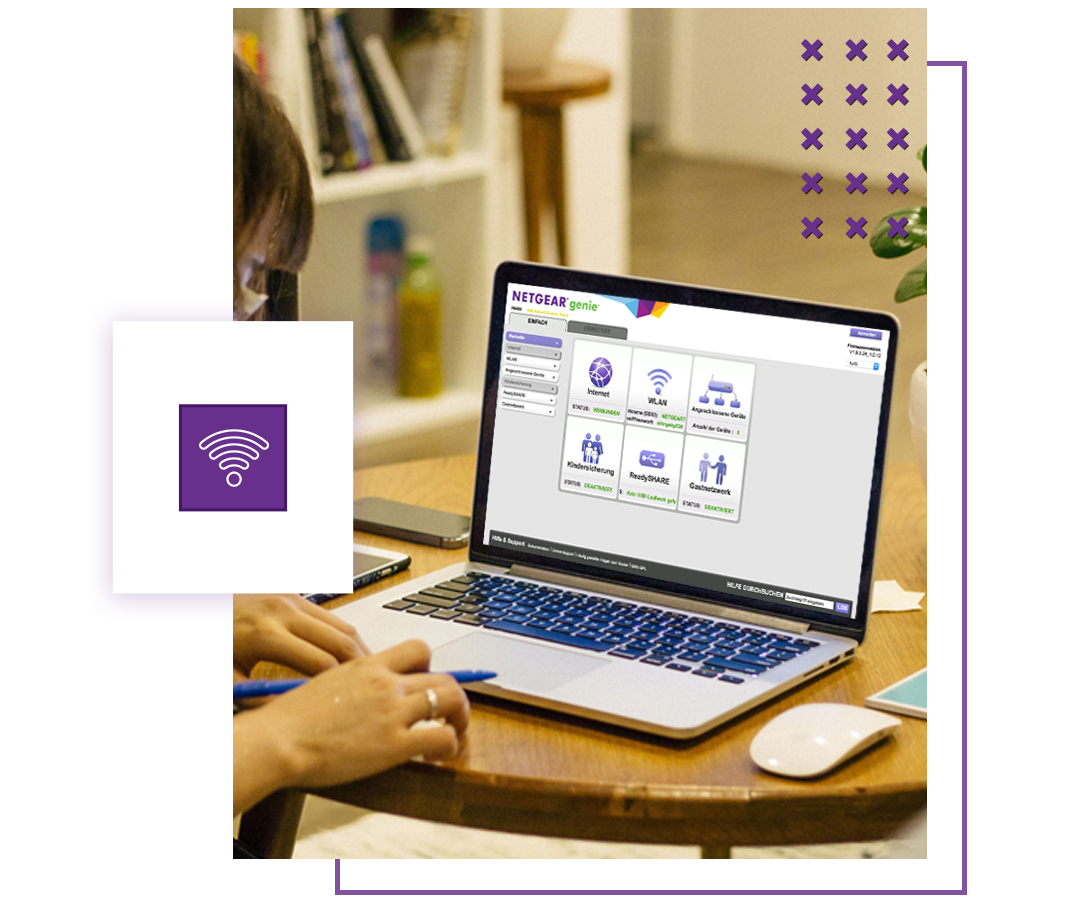
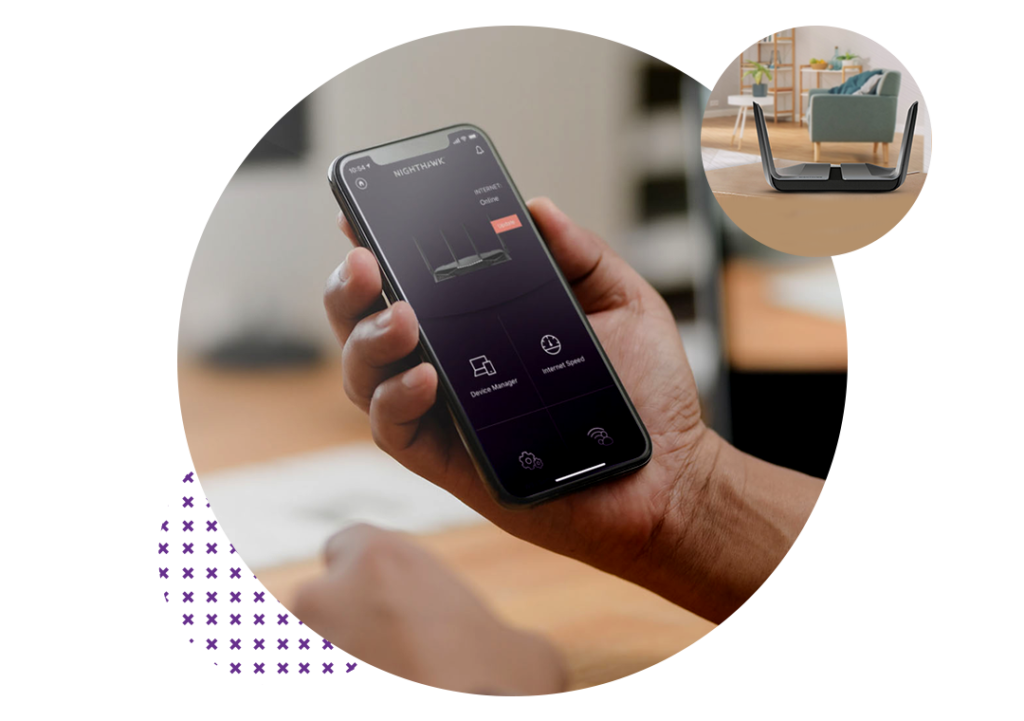
Using the Nighthawk App to Setup Netgear Extender
- Initially, make sure you have downloaded the updated version of the Nighthawk app.
- Then, connect your smartphone to the extender’s network.
- Now, open the app and log into your account using the administrative details.
- If using the app for the first time, then create an account first.
- After login, you reach the smart Home Dashboard of the Netgear range extender.
- Then, visit the Basic Settings and Advanced Settings to modify and configure SSID, Password, AP/Bridge Mode, Parental Control, etc.
- At last, click on the Save to secure and implement these settings.
WPS Button Method To Setup Netgear wifi Repeater
- First of all, turn on your Netgear Extender device.
- Then, locate the WPS button at the extender and then on the router.
- Now, press this button on the router first and then on the extender within 2 minutes.
- Wait for a few seconds, and release this button when the LED on the extender blinks and turns solid green.
- Finally, your Netgear wireless extender setup is completed.

Netgear WiFi Extender Not Working After Setup. How to Fix?
Despite the simple procedure to setup Netgear extender, some users occasionally face certain issues. These errors may happen due to wrong admin credentials, network disconnectivity, incorrect web address, etc. Thus, if you’re also facing such issues, try out these quick tips:
- Firstly, ensure that you have a stable internet connection. Or, use the wired connections on the steady internet.
- Reposition the extender within the range of the router’s network in a shady and ventilated place.
- For the persistent network connectivity issues, contact your ISP authorities.
- Confirm that the devices are getting enough power supply.
- Immediately replace the torn or damaged cables, power adapter, etc.
- Double-check the web and IP address before proceeding with login.
- Carefully enter the login credentials and cross-check before submitting.
- If facing issues with the current web browser or it doesn’t support the web address, then shift to another browser.
- Clear the cookies, cache, and browser history to get rid of web browser issues.
- Power cycle your device if facing issues due to technical glitches and bugs.
- Eliminate all the network interferences and obstructions for better signal strength.
- Make sure that you have temporarily disabled VPN, Firewall, anti-virus, etc. software.
- Configure all the settings carefully and don’t forget to save them.
- Check the extender firmware updates and keep them up-to-date with recent versions.
- If none of these solutions work, then reset your range extender to its default settings. To know the complete procedure, approach us!
If you are still seeking more help, get in touch with us!
FAQs
How Do You Set Up a Secure Password on the Netgear WiFi Extender?
To set up a new password on the Netgear extender, first log into your account. Further, visit Settings>Wireless/WiFi>Edit WPA2-PSK and set a new password. After confirming the new password, click on Save to secure this.
Do I Need a Computer to Setup Netgear Extender?
Yes, you need a computer or laptop to access the web management page of the Netgear extenders.
How can I access my Netgear extenders as an access point?
To access the Netgear range extenders as an access point, log into your Netgear account. Then, visit Settings>Advanced and choose AP Mode from the given options. Lastly, follow the instructions to end the process efficiently.
How to power cycle the Netgear range boosters?
To power cycle, your Netgear range extender, access the admin panel of the repeater and visit the setup wizard of the extender. Then, navigate the Settings>Other Settings and then click on Restart, and follow the further guidelines to begin the procedure.